2.1: Encoders
This article details most settings and adjustments to the default Encoder behavior on Grid modules.
Encoder Modes explained
All encoders can be set to 3 different modes:
- Absolute (default), acts like a potentiometer 0-127 CC values
- Relative Bin Offset, 63-65 CC values
- Relative 2's Complement, 127-1 CC values
Let's add an Encoder Mode Action block to the init Event of the encoder control element. We could put it onto the encoder Event as well, but pay attention to the order of execution on an Action chain.
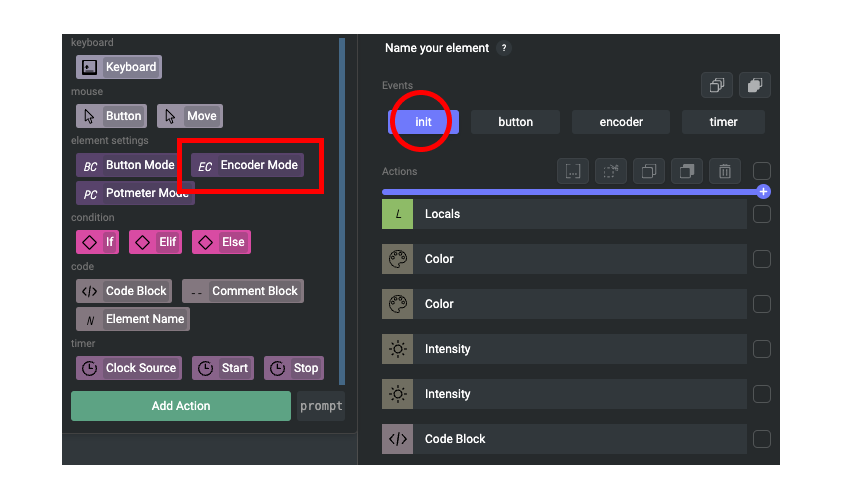
Absolute mode
This is the default mode of all encoders. In this mode, the encoder acts similarly to a potentiometer, with a MIDI value CC range of 0-127.
Opening the MIDI Monitor panel will show the values sent by the encoder. If you keep rotating the encoder clockwise, the values will gradually increase until reaching the encoder's maximum value, 127. Rotating the encoder to counterclockwise will gradually decrease the value until it reaches the minimum value, 0.
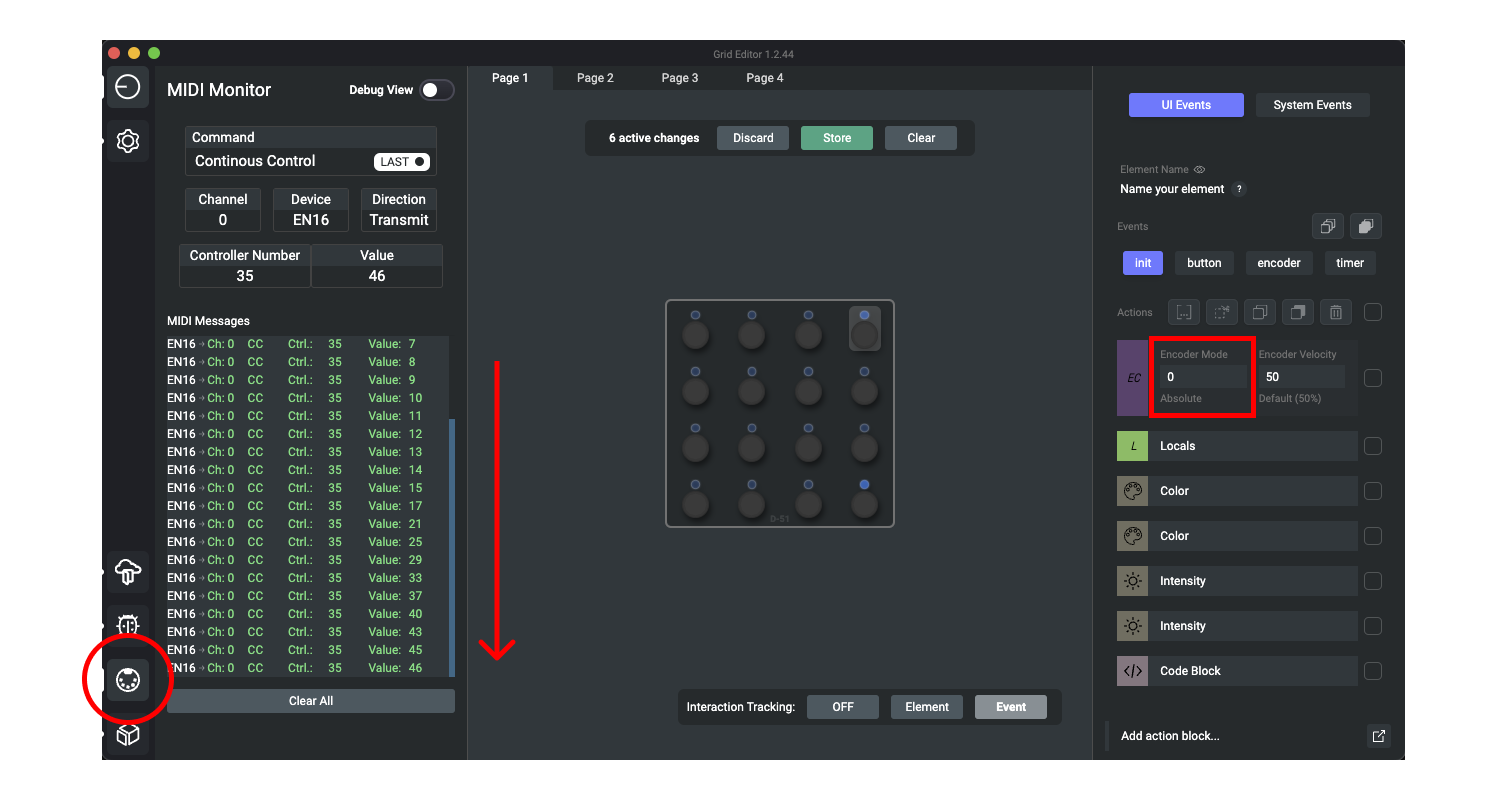
Set range on encoder
By default, the encoders mininum value is 0, and the maximum value is 127. These values can be changed with the encoder_min and encoder_max functions.
If you want to change the encoder's range, let's say to minimum 50 and maximum 100, we can use the following code in a Code Block Action:
self:encoder_min(50)
self:encoder_max(100)
self: keywordself: refers to the control element itself. This is useful when you want to change the configuration of the control element, which is currently executing the action chain. You can learn more about element referencing here, moving forward we'll use this self: code prefix in the examples.
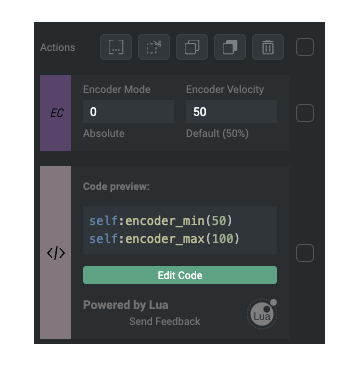
Setting encoder minimum and maximum values should be only used in absolute encoder mode. In relative modes, this will alter how relative values are calculated.
Configurations stay applyed until overwritten
If you apply configurations to Grid - like setting min and max values -, those changes will remain on the hardware until you explicitly change them or use Store/reboot the module. Be careful not to restart a module if you have unsaved configurations, as those will be lost on a reboot.
You can remove the Code block which contains the min and max value changes to see this yourself in the MIDI Monitor panel.
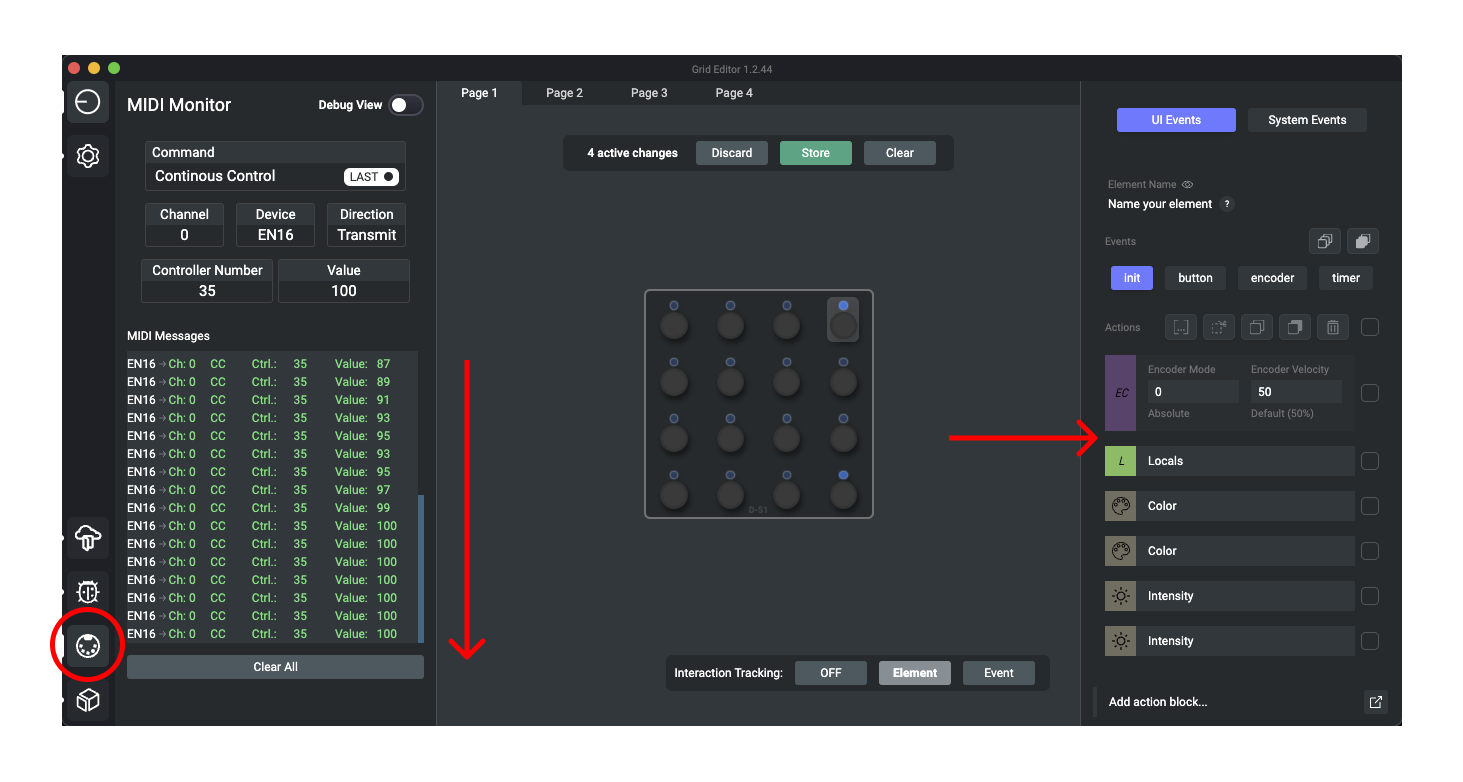
Relative Modes
Relative modes are often used to control various software parameters, when there's no way to have parameters synced across both devices.
Relative modes don't have a fixed value range, but instead it makes the encoder send out an increment or decrement value, depending on the direction of the rotation. This behaviour helps to avoid sudden value jumps, when the same control element is used to control different parameters even across different plugins.
Bin Offset
In Bin Offset mode, the encoder will send out 63 when rotated to the left, and 65 when rotated to the right. The middle value of the encoder it keeps jumping back to with bin offset is set at half of the encoder's value range, by default 0-127 that is 64.
Change the Encoder Mode to 1.
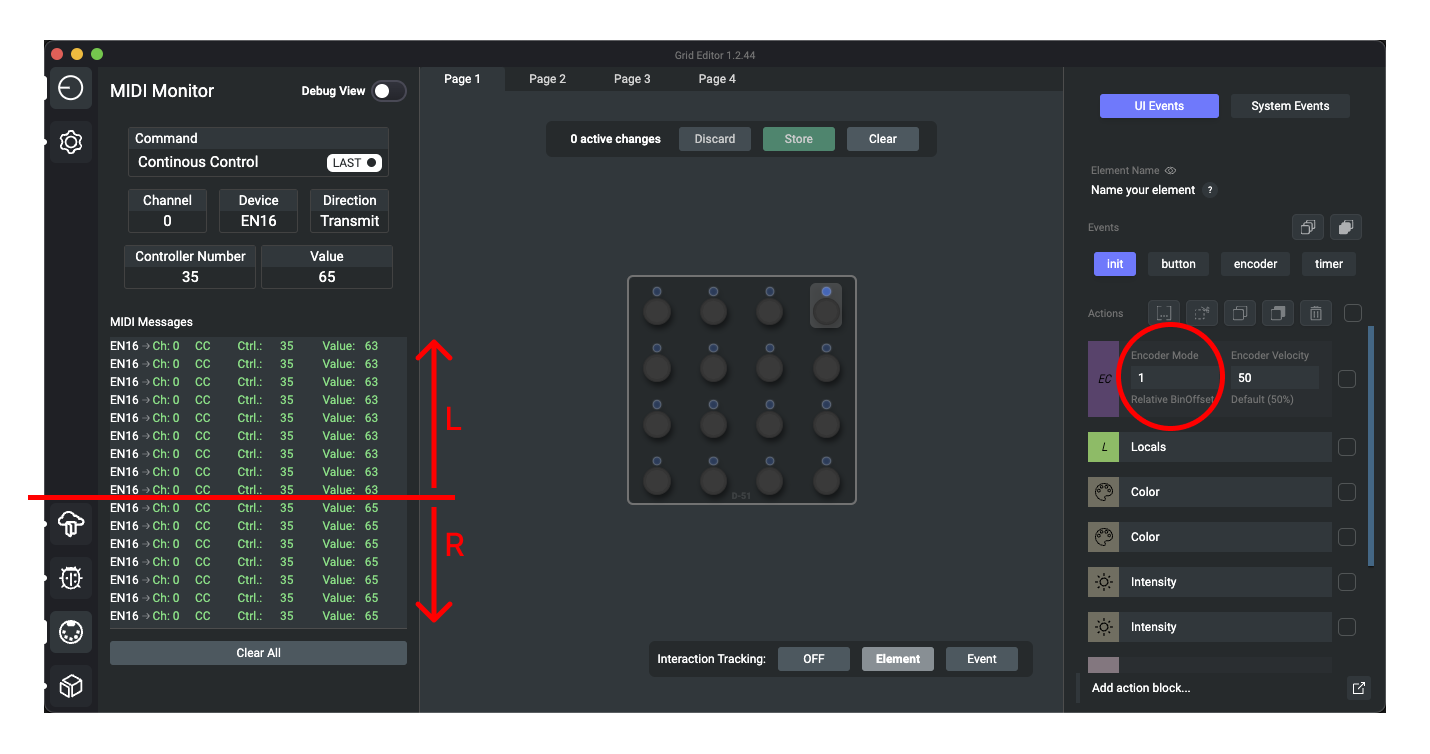
2's Complement
In 2's Complement mode, the encoder will send out 127 when rotated to the left, and 1 when rotated to the right. The value the encoder keeps jumping back to with 2's complement is set the beginning of the encoder's value range, at 0.
Change the Encoder Mode to 2.

Encoder turn velocity
Encoders have a velocity variable built in, which can be changed with the Encoder Mode action or with the encoder_velocity(value) function. You can fine-tune this setting to work best with your own workflow.
- By default the velocity value is 50.
- You can turn off the effect completely by changing the encoder velocity to 0.
- When using velocity with relative encoding modes or with higher encoder resolutions (for example encoder range with 0-2048 values), velocity values like 2-3-4 or 5 can be the sweet spot.
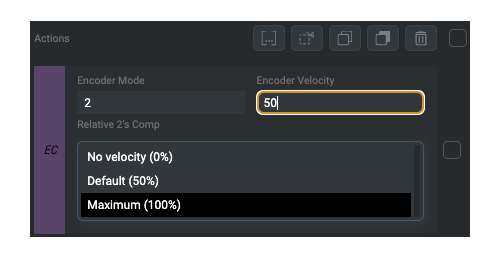
Special state action blocks
There are 3 special Action blocks are available for encoders:
- Left/Right Rotate
- Push & Rotate
- Push & Rotate Left/Right
These special Action blocks are utilizing the encoder's rotation and button state with if statements. You can learn more about if statements here.
If you want to build other special state checking actions, you can use the merge as code feature to see how these Action blocks are built and tune them to your liking via condition Action blocks or lua coding.
Left/Right Rotate
This block has two branches. Actions put in the first branch are executed when the encoder is rotated to the left. Actions put in the second branch are executed when the encoder is rotated to the right.
For example Grid can be programmed to send out keyboard messages. You can use the fine encoder tweaks to change timeline position, zoom setting or other parameter available through keyboard shortcuts.
You can learn more about the Keyboard action block here.
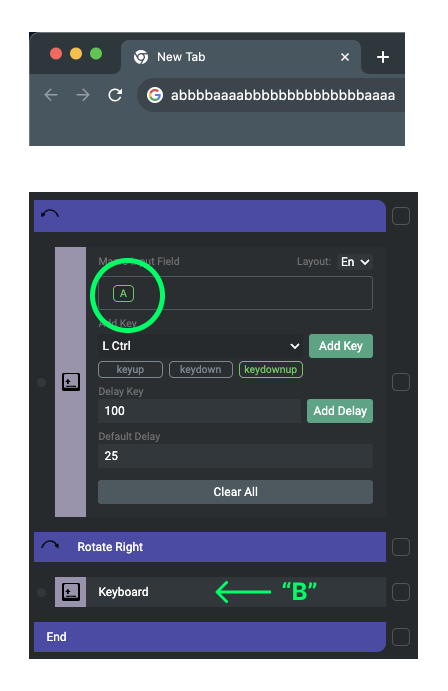
Before using your keyboard macros, you must Store your configuration to Grid. Otherwise the keyboard messages won't be sent out.
An other example here with the MIDI Action block messages, sending different CC messages based on rotation direction:
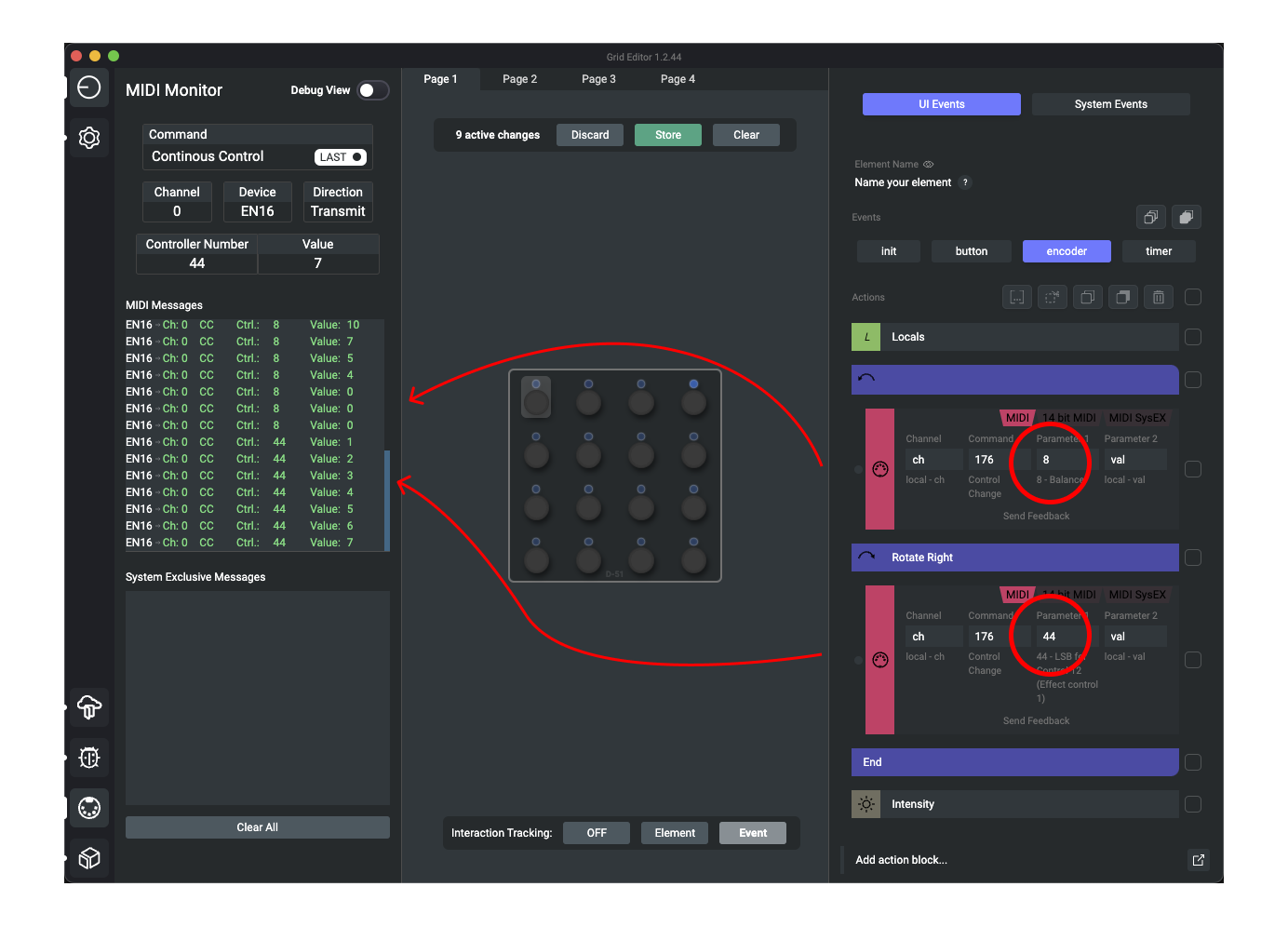
Push & Rotate
This block has also two branches. Utilizing the button state of an encoder, this Action differentiates between a simple encoder turn and a push & turn action.
Utilizing the relative encoder mode, we can setup the encoder to control two parameters.
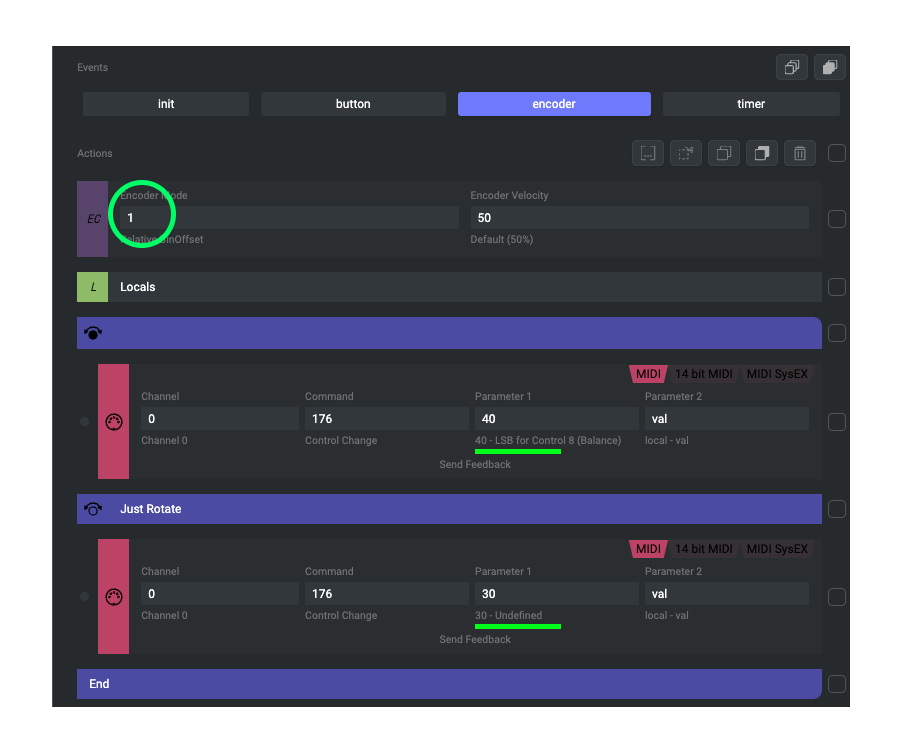
For the sake of demonstration, we've put the Encoder Mode Action on the encoder Event. Normally, you would put this Action to the Setup (formerly Init) Event of the encoder control element. This setup also works, but this Action must be executed first.
Push & rotate right or left + just rotate left or right
This special Action holds most of the common states together. To make this look like this Action block, it uses a lot of characters in the background, making it a character heavy Action.
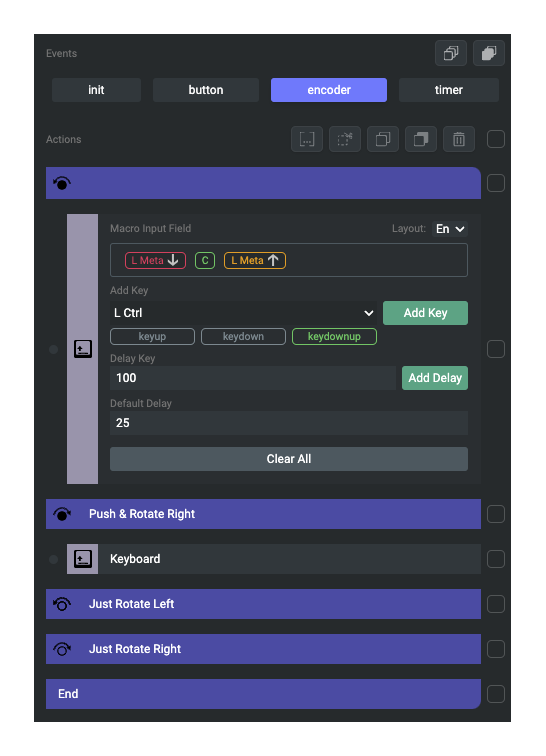
You can use the merge as code function to see how this Action block is built and use the code version of it to get better control over it. We can further opzimize the merged code, by assigning the self:encoder_state() and self:button_state() functions to local variables.
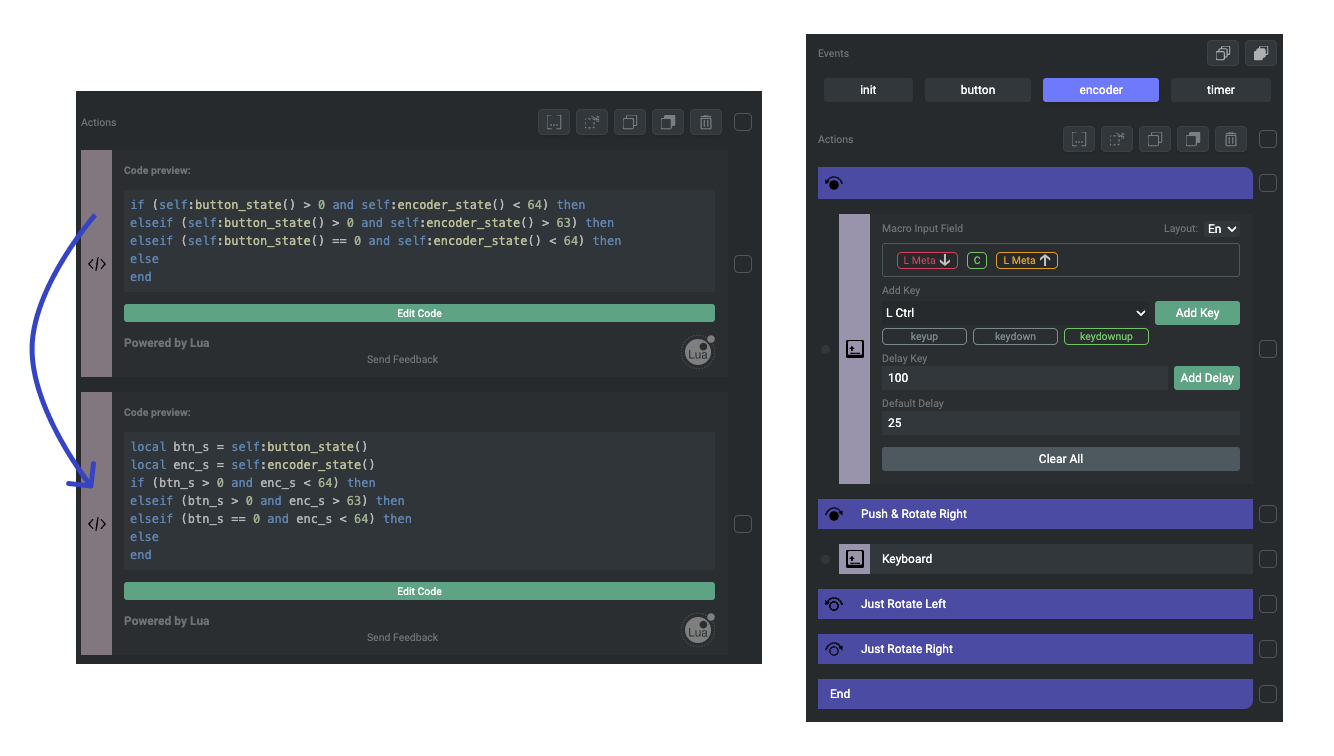
Next steps
We've started to go over common encoder states. Before moving towards more advanced configurations, check out the button guide. Do you have a module with potentiometers or faders? Check out the potmeter guide.